В Windows XP есть забавное диалоговое окно:
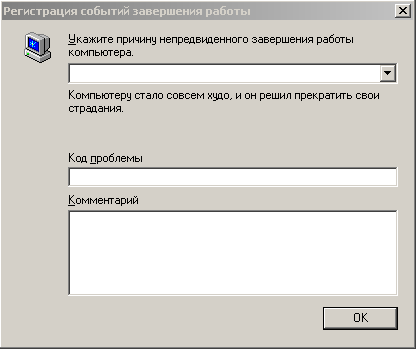
К сожалению, оно не использовано в операционной системе и поэтому его можно лишь просмотреть в библиотеке c:\windows\system32\msgina.dll с помощью программы reshack. Открываем указанную библиотеку и проходим в ветку Dialog\2210\1049.
Скрытые возможности встроенных игр Windows
Несмотря на малое количество яиц в самой операционной системе, множество скрытых возможностей есть во встроенных играх, таких как "Сапер", "Солитер", "Косынка" и др.
Солитер
В случае выбора номера расклада -1 или -2, расклад примет отсортированный вид:
С помощью комбинации клавиш Ctrl+Shift+F10 можно быстро выиграть или проиграть расклад.
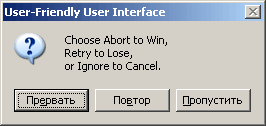
"Прервать" - выиграть, "Повтор" - проиграть, "Пропустить" - возврат к игре.
Косынка
Для быстрой победы нажмите комбинацию Alt+Shift+2.
Если в режиме раздачи по 3 карты зажать Ctrl+Shift+Alt, то можно будет брать по 1 карте.
Червы
Для просмотра карт противников идем в "Пуск"->"Выполнить..." и указываем "regedit" (без кавычек).

Это редактор реестра, слева представлены ключи, которые выглядят как папки в Проводнике. Нам нужен ключ HKEY_CURRENT_USER\Software\Microsoft\Windows\CurrentVersion\Applets\Hearts.

В нем создаем строковый параметр ZB со значением 42.
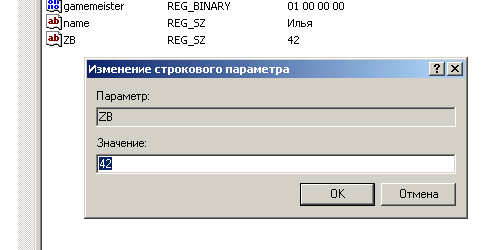
Теперь если во время игры нажать комбинацию Ctrl+Shift+Alt+F12, карты противников станут вам видны.
Pinball (пинболл "Звездный юнга")
В первую очередь стоит отметить наличие чит-кодов в игре во время нахождения шара на старте.
- 1ball — дополнительный шар.
- rmax — повышение звания
- gmax — кратковременное увеличение гравитации
- bmax — бесконечные шары
В случае же набора "hidden test" запускается режим отладки. Можно мышью таскать шарик по игровому полю, легко набирая очки. При этом становятся доступны горячие клавиши:
- h - набрать 1 млрд. очков и занести в список чемпионов
- m - просмотреть количество системной памяти
- r - повысить свое звание
- y - просмотр в заголовке окна количество кадров в секунду (fps)
Я хочу рассказать о некоторых недокументированных и скрытых возможностях Windows. А также некоторые секреты windows, описания windows и хитрости windows.
1.) Для разминки сделаем удобнее пункт Отправить, который появляется при правом нажатии мыши на файле. Открываем Windows, затем папку Send to. Как видим, здесь находятся ярлыки, которые и служат как отправители. Создаем там свои ярлыки к своим папкам. Готово!
2.) Очень неудобно редактировать в Windows'е текстовые файлы с расширениями типа Bat,Sys,Dll. Зная совет 1 (см. выше), создаем ярлык в папке Send to к notepad'у (лежит в каталоге Windows). Все! Теперь любой файл можно отредактировать с помощю notepad'а
3.) Теперь посмотрите на клавиатуру, обратите внимание на клавишу с "окошечками" (назавем ее Win). Нажмите на нее, откроется "Главное меню" что соответствует нажатию кнопки "Пуск". Это известно всем, но не многие пользуются комбинациями этой клавиши с другими
Win+M, Win+D - Сворачивает все открытые окна
Win+Shift+M - Отменяет свертывание
Win+E - Открывает "Проводник"
Win+Pause/Break - Открывает окно"Свойство: система"
Win+F - Окно поиска файлов
Win+R - Окно Выполнить
Win+Tab - Особым образом переключает задачи
Win+F1 - Вызывает справку (Help) Windows
4.) Много удобных возможностей в работе представляет клавиша "Shift". Если при удаление файла удерживать "Shift", то файл будет удален без перемещения в корзину. Для "быстрой" перезагрузки Windows, то есть без перезапуска BIOS, следует удерживать "Shift" во время выбора команды "Перезагрузить компьютер - Да". Нажатая "Shift" во время загрузки "Windows" отменит запуск программ из меню "Автозагрузка", а если нажать "Shift" и вставить компакт-диск, для которого предусмотрен автозапуск ("autorun"), то он будет отменен. Когда требуется открыть какой-нибудь файл с помощью другой программы, кликните по файлу левой кнопкой мыши, потом удерживая "Shift", кликните правой кнопкой. В дополнение к стандартной команде "Открыть" контекстного меню появится команда "Открыть с помощью...", выбрав ее, укажите необходимое приложение.
5.) Видели как в "Главном меню" (кнопка "Пуск") необходимые команды и программы выбираются из выпадающих каскадных меню? Удобно и быстро... Но, когда мы выбираем, к примеру, "Панель управления", то открывается новое окно папки (такие папки называются "спецпапками") в котором уже можно выбрать необходимый пункт. Неудобно. Открываем каталог b>"Windows", затем папку "Главное меню". Создаем здесь новую папку, в имени папки вводим такое:"Панель управления.{21EC2020-3AEA-1069-A2DD-08002B30309D}" и нажмите "Enter". Нажмите кнопку "Пуск" - здесь появился новый пункт "Панель управления", в котором "выпадают" все подпункты этой спецпапки. Удобно? То же можно сделать для папки "Удаленный доступ к сети". Заходим в папку "Windows - Главное меню - Стандартные" и создаем новую папку с именем: "Удаленный доступ к сети.{992CFFA0-F557-101A-88EC-00DD010CCC48}", предварительно удалив ярлык "Удаленный доступ к сети". Теперь можно выбрать нужное соеденение или создать новое прямо из "Главного меню". Можно вывести и пункт меню для "Корзины". Создайте в папке "Главное меню" папку с именем "Корзина. {645FF040-5081-101B-9F08-00AA002F954E}", после чего сможете просматривать содержимое "Корзины" прямо из "Главного меню", а при выборе любого подпункта будут вызваны свойства удаленного файла (честно говоря, пункт "Корзина" не всегда корректно работает). Тем, кто использует "Internet Explorer", будет интересно создать меню "History", имя для папки - "History.{FF393560-C3A7-11CF-BFF4-444553540000}" и переходить из "Главного меню" по ссылкам Интернета, которые использовались ранее. Чтобы создать меню для папки "Принтеры", следует использовать имя новой папки - "Принтеры.{2227A280-3AEA-1069-A2DE-08002B30309D}".(Стоит отметить, что вместо слова "Принтеры" можно использовать любое другое, главно, чтобы была верна остальная часть имени, следующая после точки.Это справедливо для всех спецпапок. Важно, чтобы рядом с точкой не было пробелов. Кавычки, естественно, в названия папок вводить не нужно.)
6.) Для многих команд Windows можно сделать ярлыки. Сделать это очень просто: в контекстном меню выберите Создать > Ярлык и укажите необходимую командную строку.
7.) При перетаскивании файла удерживайте не левую, а правую кнопку мыши. Тогда появится контекстное меню, где можно выбрать: скопировать файл, перенести, создать ярлык или отменить.
8.) Многие игры и различные мультемедийные программы довольно часто требуют, чтобы были установлены определенные параметры в свойствах экрана. Можно создать ярлык на "Рабочем столе" с такой командной строкой: "CONTROL.EXE desk.cpl,,3".
Desk.cpl указывает вызываемую функцию "Панели управления". Например, appwiz.cpl откроет окно "Установка и удаления программ", а цифра следующая после двух запятых - номер нужной вкладки, начиная с нуля!
9.) Чтобы быстро включить заставку (при долгом неиспользовании Windows), сделайте для нее ярлык. Файлы заставок с расширением SCR находятся в папке WINDOWS\System.
10.) Когда вы работаете с каким-либо приложением (Word, Paint) и вызываете команды сохранить, записать, то всегда открывается одна и та же папка (называется Рабочий каталог). Чтобы изменить Рабочий каталог, создайте ярлык этой программы, а в свойствах ярлыка измените путь к нему. Правда, на некоторые приложения это не действует.
11.) Откройте папку Удаленный доступ к сети, вызовите свойства соеденения с провайдером, перейдите во вкладку. Тип сервера и уберите флажок Войти в сеть. После этого соединитесь с провайдером и убедитесь, что все работает нормально. Большинство провайдеров не используют режим входа в сеть, а период ожидания может занять до 60 секунд, поэтому, скорее всего, процесс подключения к Интернету будет происходить быстрее.
12.) Чтобы убрать какой-либо пункт в меню Пуск - Программы, совсем не обязательно его удалять. Откройте папку "Windows\Главное меню\Программы", правым щелчком мыши вызовите свойства выбраного ярлыка (папки) и установите флажок "Скрытый". После перезагрузки компьютера этот ярлык (папка) в "Главном меню" отображаться не будет.
13.) Чтобы появилось при запуске Windows меню выбора запуска, не обязательно долбить по F8, достаточно зажать CTRL.
14.) Чтобы скопировать изображение на экране в буфер обмена, нажмите кнопку PrtSc (Print Screen). А затем вставте в любой графический редактор рисунок из буфера обмена. Для копирования в буфер изображения активных окон любой запущенной программы или сообщения системы (типа "Программа выполнила недопустимую операцию..."), воспользуйтесь комбинацией клавиш ALT + Print Screen.
15.) Запуская Windows из командной строки DOS с помощью команды WIN, можно указывать ключи. К примеру, если вы наберете: WIN /? то получите краткую справку.
16.) Чтобы создать свою иконку, зайдите в Paint, выберите рисунок - Атрибуты и поставьте размер 31 на 31 в пикселях. Нарисуйте здесь что хотите, сохраните в формате Bmp. Теперь найдите этот файл и переименуйте его расширение в Ico. Теперь вы получите полноценную иконку. Переименуйте в Cur и получите полноценный курсор для мышки.
17.) Чтобы поменять начальную заставку Windows надо создать графический файл размером: высота - 320 пикселей, длинна - 400 пикселей. Рисунок должен быть с палитрой 256 цветов. Сохранить файл надо под именем Logo.sys в корне диска С (если Windows стоит на C). Для изменение остальных заставок надо открыть с помощью Paint файлы Logos.sys Logow.sys в директории Windows.



